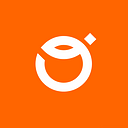How to use developer features on our smartphones during mobile app testing?
In their daily work, testers verify various elements of produced software. Functional tests and UI tests require time-consuming checking, but you can improve it by using varied programming options. What can you choose from? Here’s a guide that can help you out.
What are developer options in a smartphone?
Let’s start with explaining what developer options actually are. As the name suggests, they are settings dedicated to developers. However, they can also be used by testers and other stakeholders to gain access to advanced options and to facilitate and speed up their work.
By default, the developer options are not available immediately after going to the phone’s system settings. First, you need to unlock them because only then the user is able to make changes on his smartphone.
In a developer’s and tester’s work well-used programming options can make it easier to verify the correctness of the produced software and shorten the time of testing the selected functionality.
Developer functions on iOS
You can run developer options on IOS devices. Unfortunately this process is a bit more demanding than on Android. If we would like to turn on “DEV mode” on an iOS phone, we also need a MacOS computer as well as Xcode and follow these steps:
- Connecting the device to the computer
- Launching Xcode
- All set! Now you can use developer functions on iOS
Developer functions on Android
To better understand the development options, I will explain how to unlock them on Android and discuss examples of the most useful modifications and improvements they can be used for.
As mentioned above, the developer options are hidden by default, so how to activate them?
How to activate the developer options on Android?
The activation method may differ depending on the Android system version and the phone model, but the most universal method is:
- Entering system settings
- Finding and entering the “About phone” option (usually at the end of the list)
- Searching for the section with the MIUI build / version number
- And then clicking this item 7 times
* if you’re using the screen lock option, you will need to enter a password.
After completing these 4 steps, you should get a message: “You are now a programmer”.
Where to find the developer functions after the activation?
We can find them by going to: Settings -> System -> Advanced options -> PROGRAMMING functions.
Here, we also have the option of turning off the programming functions by moving the OFF slider.
* It is worth remembering to restore all settings to the default state before turning off the programming options. This way, after deleting the changes, we won’t have to worry that any edited options will remain in the system without our consent.
Animation scales on Android
Animations affect the performance of the phone and the endurance of the battery. After enabling the developer options, you can adjust the default animation playback speed. Thanks to this option, we can influence the scale of the window animation, transitions and the duration of the animation available on the application on our phone.
After using the option of slowing down the animation, we are able to take a better look at it and check exactly what the transitions between the states look like. However, after slowing down, we are not forced to watch the animation in full time. In a situation where the tested application has a lot of animations, the acceleration option will allow us to move faster between screens in the app which will improve the workflow and functionality verification.
RTL system
Have any of you wondered how the views of applications and screens in Arab countries are displayed? Or how to facilitate the use of a left-handed person’s smartphone? These questions will be answered by the RTL system which allows you to change the layout of all options in the phone. The Right To Left layout allows you to change the layout and obtain a mirror image.
Monitoring
Another option is a rendered GPU (Graphics processing unit) or HWUI (Hard Wired User Interface) — the name depends on the model and software version.
The rendering tool is, in short, a histogram display that visualizes the current phone load that is being transferred to the graphics card processor.
To run this option, go to developer options and then:
- Turn off GPUWatch
- Choose the app from the list that needs to be monitored
*If you’re interested in the GPU, you’ll find more here.
Summing up
Programming options are an interesting addition to the tester’s work. By running them, we have the opportunity to improve the quality of tests and speed up work.
It is also worth launching additional options out of curiosity and see what the modifications can offer in the daily use of our smartphone.
The options in this article are just a small part of what Android and iOS have to offer. If you are interested in the topic of hidden development options, I recommend that you read the instructions provided for both systems.